私はWindows用のメーラーとしてOutlook 2019とOffice 365のインストール版Outlookを使っています。
そんな時に
私はKindleへの自炊ファイル転送にSend to Kindleを使っているのですが、これはメールを用いて送信することでindleのドキュメントに追加することができます。このドキュメントの上限が50MBまでというもので、Outlookのデフォルトの設定だと、20MBまでと設定されており、上限の容量まで送信できません。
今回は50MB以上のドキュメントを送信することを目的にOutlook 2019/365の添付ファイルの上限を引き上げていきます。
この記事を書いた目的が、Outlook 2019についての記事が少なく、本当にこの方法でできるのかが不明瞭だったため掲載することになりました。Outlook 2016の方法でできるのかもよくわからなかったですしね。
また、落とし穴もあったのでそちらも紹介出来たらなと思います。
目次
目的
目的は冒頭で書いた通り、Outlook 2019およびインストール版Outlook 365添付ファイルとして50MB以上のファイルを添付することです。
これ以上でもこれ以下でもなく、”単一の添付ファイルとして”50MB以上のデータを送るということを目的にしています。
なので、別の手段を用いれば50MB以上のデータを送る方法はあるのですが、今回はこういった方法は使わないことにします。別の手段については一つ後ろの項で紹介します。
場合によっては別の方法もあり
そもそも私の場合が特殊で、基本的にOutlook 2019/365側の上限を上げなくてもファイルを相手に送信する方法は存在します。念のため順番に紹介します。
①ファイルを分割する
基本的にファイルは写真でもなければ圧縮して送ることが多いかと思います。よく聞いたり見たりする「zip」とか「rar」とかいった拡張子が圧縮されている状態になりますね。この圧縮した状態で容量の上限に引っかからないならそれでよいでしょう。
実はこの圧縮という作業は基本的に分割するということが可能です。例えば1個10MBに分割みたいなことができたりします。これに関しては使っている圧縮ソフトによるので一概に言えることではありませんが、比較的簡単にできるものが多いと思います。
例えば7-zipを例に出すとこれだけで分割という動作ができます。
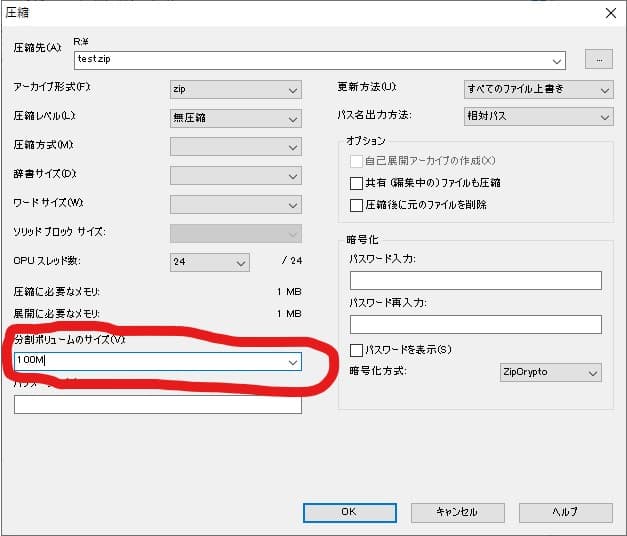
7-zipの場合は圧縮を選んだ後に、この分割ボリュームサイズというのを決めてあげるとそのサイズに従って分割されます。
あとは分割されたファイルを順番にメールで送ればよいですね。ビジネスで使うならこの方法が無難ではないでしょうか。
ちなみに解凍の際は原則は数字が一番若いファイルを選択して解凍すると正しく解凍できます。
②クラウドストレージを用いる
個人での大きなファイルの送受信ではこの方法がおすすめです。
クラウドストレージに送りたいデータをアップロードしておいて、その共有リンクを送るという形ですね。
ビジネスではセキュリティのことを考えるとおすすめできない方法ですが、個人間のやり取りならこれが一番らくなのではと思います。
別の方法はこれぐらいですね。
ちなみに、私が別の方法を用いりたくない、というより用いれない理由ですが、Send to Kindleというのは、添付ファイルとしてPDFファイルを添付してライブラリに追加するような作業をします。これなのですが、Aamzonのシステムが自動的に処理するためファイルを分割したり、クラウドストレージで共有は使えない方法というわけですね。
基本的にやりとりする相手が人間なら分割なりクラウドストレージに上げるのが無難な気はします。今回は送る相手がシステムで自動的に処理される都合で仕方なく上限を上げる方法になっているわけですね。
気を付けること(落とし穴)
設定するにあたって私が気になったことやはまりそうな部分を掲載しておきます。
①ブラウザ版,Android/iOS版Outlookは上限を引き上げられない
これは書いている通りですが、インストール版の365やOutlook 2019のようなWindows PCにインストールするタイプのものなら大丈夫なのですが、アプリ版やブラウザ版は設定する項目などが存在しないためメーラーの上限を引き上げることはできません。
これはMicrosoftのヘルプにも書いてあったような気がしますが、間違いなくできませんね。
なので、iOS/Androidなどのプラットフォームでどうしても大きな添付ファイルを送りたい場合は別のメーラーを検討する必要があります。
②outlook.jpなど取得できるアドレスではアドレス側で上限が決まっている
余りご存じの方がいないかもしれませんが、Outlook 2019などはメーラーと呼ばれ、あくまでメーラーはメールの送受信を簡単にするソフトウェアでしかありません。
逆にメールアドレスというのはメーラーのようにメールを作成する機能をもったものではなく、ただ単にメールアドレスはインターネットの宛先の住所でしかないのです。それ以外にも、このアドレスにはどんなものを届けていい、送ってもいいみたいな制限もここでかかっていたりもするのです。
細かいことを言うと実際にはプロバイダーによって制限がかかっているので自分と相手の契約しているプロバイダーのメールの制限について確認を行う必要があります。
そのため、Outlookのメーラーで添付ファイルの上限を引き上げても、メールアドレス側の設定で送ったり受信できないということが発生しうるのです。
例えばOutlookのアドレスを取得する際にoutlook.jpなど3つぐらいの中からドメイン名を選択することができると思うのですが、それらのアドレスだと35MBまでのファイルしか送れません。
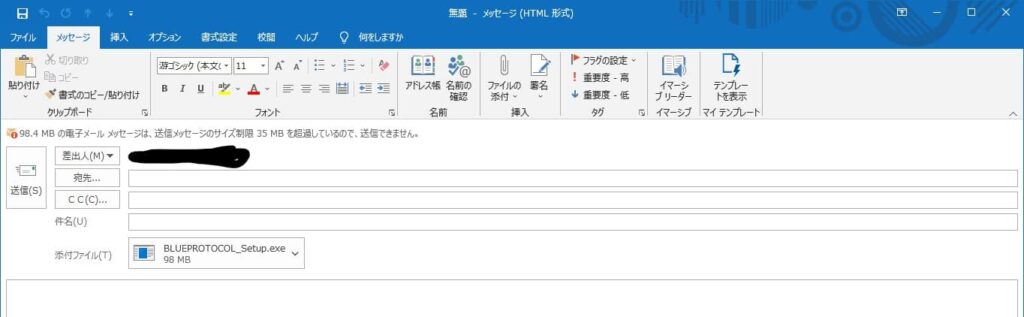
実際に後で紹介するOutlookの設定を行った上でファイルを添付してもエラーが表示されて送信ができません。
なので、今回の方法でOutlookから大容量の添付ファイルを送信できるようにするには、メールアドレス側(基本的にはプロバイダーの設定)の設定で送信可能なサイズに収まっている必要があります。
例えばBiglobeなら100MBまでとかですね。ここら辺はプロバイダーによって全然違うのでご自身で確認してください。
この上記二つが注意するべき点です。
実際に上限を引き上げてみる
この方法はかつてMicrosoftのフォーラムにもOutlook 2007,2010用で掲載されていた方法を少し変えただけでできました。Outlook 2019になってもそんなに変わっているわけではないですね。
まず事前に注意だけしておくと、今回の作業はレジストリの変更を伴う作業になりますので、作業に自信のない方は辞めておくことをおすすめします。
では、始めます。
まずレジストリエディタを開きます。Windowsの検索から「レジストリエディター」と調べてもいいですし、「Windows」キーと「R」キーを押して、「ファイル名を指定して実行」を開き、「regedit」と入力してもかまいません。
レジストリエディタを開いたら以下の場所に移動します。2019と365は今のところ"Office"->"16.0"の項目を設定する感じで他の年度のものだと数字が変わりますね。
コンピューター\HKEY_CURRENT_USER\SOFTWARE\Microsoft\Office\16.0\Outlook\Preferencesこれをレジストリエディタの上側のアドレスバーに入れたら飛べます。順番に選んでいくなら、"\"で区切られている文字列を選んでいてください。"HKEY_CURRENT_USER"->"SOFTWARE"みたいな感じで選んで進んでいけばいいです。
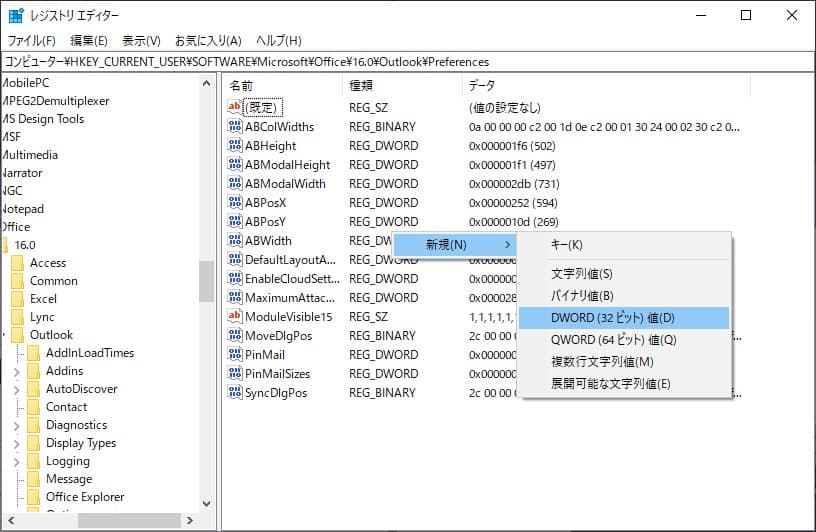
あとは最後の"Preference"のところで右クリックでメニューを開き「新規」→「DWORD(32ビット)値」を選択します。
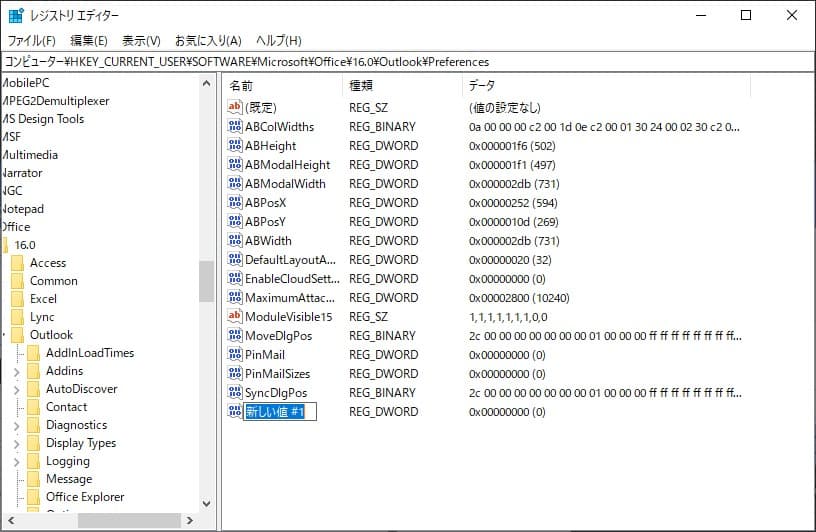
この状態になったら「新しい値#1」というのを「MaximumAttachmentSize」と書き換えます。
そのあと、「MaximumAttachmentSize」を右クリックで選択して修正を選択
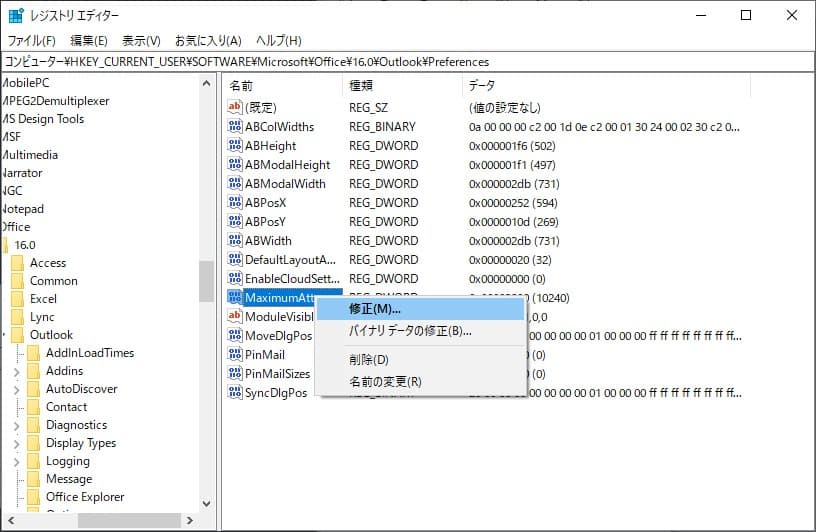
すると以下のような画面になります。
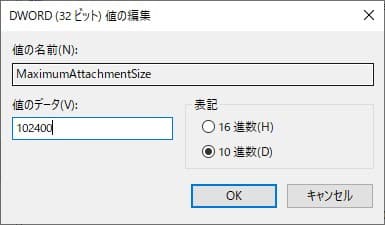
このとき右下の表記を10進数にまず選択してください。
あとは「値のデータ」を決めます。
この値が添付ファイルの上限サイズを決める設定になりますが、これは何KBであるかを決めるデータです。
なので、例えば10MBなら「10240」ですし、100MBなら、「102400」、30MBなら「30720」ですね。要はKB換算して1024をかけた値を入力します。
また、無制限にする場合は「0」を指定します。
値を変更したらOKを押して画面を閉じます。あとはレジストリエディタの×ボタンを押して終了します。
あとはOutlookを再起動してみて変更が反映されているかを確認してみてください。もし反映されていなければPC本体を再起動させてみましょう。
私はこの方法で問題なく送受信ができるようになりました。
まとめ
いくつか気を付けなければならないことはありましたが、従来とほぼ同じ方法で添付ファイルの上限を引き上げることができました。そのため、大容量の添付ファイルでも問題なくOutlook 2019で送信できることがわかりました。
ただし一般的なメールアドレスとプロバイダの制限はよく見ておかないと、送信できないとなりかねないので注意したいところです。
実際のところは、自動的に処理されるが故にどうしても単一のファイルを送りたいという場面でこの方法を使うぐらいが良いですね。
ビジネスなら相手の設定もあったりしますから、分割する方がいいですし、個人相手ならクラウドストレージで共有するのが良いでしょう。
自分に合った方法を使って柔軟に対応していきたいですね。
以上です。お読みいただきありがとうございました。