最近私は初めて見ず知らずの他人とDiscordをするということを覚えたのですが、Discordでは自分のプレイしているゲームなどを配信できるんですよね。そんなときふと自分のプレイしている画面を見てもらいたい、見せたいなんてことが出てきました。
現在はiPhoneやiPadなどといった端末からDiscordを繋ぐことで直接画面共有をすることが可能となっています。
しかし端末のマイクって集音性が良くて配信には不向きだったり、色々な事情があってPCから携帯の画面を配信できたらと思うことがあるわけですね。
私は音ゲーのときの画面を見てもらいたい、でもPCから配信したいということで色々調べて考えましたが、基本的はキャプチャーボード+HDMIアダプタでするしかないとのことでした。もしそれ以外の方法だと音ズレがきつく難しいです。
私も実際AirPlayを使って画面を映したりしたのですがで音ズレが酷く使い物になりません。今回の私の音ゲーを配信したいというのがより条件を厳しくしてしまっています。
Youtubeとかでしっかり配信したいというのであれば配信用の道具を買ったほうがいいのですが、別にそういう目的でもなければできれば無料で、どうしてもだめならより低コストで配信出来たらいいなと思うものです。
というわけで、色々調べてるとミラーリングソフトを買わなければいけないみたいな記事が散見されますが、今回紹介する方法は全て無料でできます(持ってない場合はAUXケーブルやLightiningケーブルがいるかも)。
そして、音を直接iPadのイヤホンジャックで聞きながら配信を行う方法もあるので紹介します。ちなみにイヤホンジャックを使う場合は今のところはMac端末が必要になります。
目次
- 人によって最適解は変わる
- 配信のフローを考える
- 筆者の環境
- 方法1.LonelyScreenのみを使う(音ズレあり)
- 方法2.Macのみを使う(音ズレあり/なし)
- 方法3.Windows+Macを使う(音ズレほぼなし)
- 補足:AirPlayでイヤホンジャックを使うのは現在は不可能
- まとめ
人によって最適解は変わる
表題の通りですが、人によっては最適解が変わります。私は今回は音ゲーを配信したいという特殊条件のためかなり色々設定が必要だったわけです。
しかし、実際はそうでない人も多いと思います。例えばいわゆるポチポチゲーみたいな自分自身が聞いている音がリンクしている必要性がないようなタイトルを配信したい場合などです。
あとは画質ですね。Youtubeで高画質で配信したいという場合です。これは今回紹介する方法は大半は画質が変わってくるのですが、キャプチャーボードを使う配信にはどうあがいても勝てないのでおとなしくキャプチャーボードを買ったほうがいいと思います。とりあえず今回紹介する方法をやってみて、その画質に満足できなければ機材を買ってもいいと思います。
最後に最難関である音ゲーを配信する場合なのですが、これがなぜ難しいかというと無線では音とのリンクが難しいからです。
とくに一度画面をパソコンに有線で画面を映す場合であっても音が遅れるものです。ましてや無線になるとなおさら。
そして、無線は厄介なことに遅延が一定ではないんです。というのも、あるところでは100ms遅れていて、あるところでは200ms遅れているなんてことがあるんです。
なので無線で接続する時点で音ゲーは判定が狂うのでうまくできません。なので音ゲーを配信する場合は必ず音だけは有線でつなぐ必要があります。
さて、大雑把に目的別でどんな選択がおすすめかまとめてみます。まあ音ズレしないのが一番気持ちいいとは思うので、Mamをお持ちなら一番面倒な方法を選んでもいいんですが、手順が多いとやる気がなくなると思うのでなるべく条件に合った簡単な方法を紹介します。
| 条件 | おすすめの方法 |
| 音ズレしてもOK | 方法1. 方法2. |
| 音ズレNG (ほんの少しだけ遅延あり) | 方法3. |
| 画質重視(音ズレOK) | 方法1. 方法2. |
| 画質重視(音ズレNG) | キャプチャーボードを使う |
| 遅延を完全に0 (配信にゲーム音不要) | 方法2.を途中で変更 |
| 遅延を完全に0 (ゲーム音要) | キャプチャーボードを使う |
この後で方法1とか2は紹介するのでご自身に合ったものを選んでみてください。
ちなみに今回の趣旨から外れるキャプチャーボードを使用するのは紹介しません。
配信のフローを考える
さて、別にどうでもいいという方は直接方法まで飛んでもらってもいいのですが、ご自身が望む環境にするにはどうしたらいいかを考えるため、どういう理由でこういう方法をにせざるを得ないのかは知っておいた方がいいと思います。
私はこう組み合わせたら音ズレを少なくして配信できるという方法を考え付いたわけですが、そうなった理由を知っていればご自身でさらに自分に適した環境や、新しい方法を見るけられるかもしれないからです。
では説明をしていきます。
まず前提として私が求める条件は以下のようになっています。
- できればお金はかけたくない
- 手元で操作するiPadの音ズレを少なくしたい、難しそうなら安定させたい
- 相手に聞こえる音は完璧でなくてもそこそこは動作と音を一致させたい
- DiscordのVCをしながら配信したいので、iPadの音はPCで聞く
実際に最終的には色々手順を踏めばある程度全てを達成できました。順番に解説していきます。
お金をかけたくない
色々調べていると、お金をかけずにPCに画面を映すならAirPlayを利用するしかなさそうです。
Macユーザーに限って言うなら、iPadをとMacUSBケーブルで接続してQuick Time Playerで表示させる方法があります。
ということは基本的には、AirPlayを使う、MacユーザーならUSB接続も視野にということを考え始めます。後で環境は書きますが、私はMacを持っているのでUSB接続も選択肢の一つになっています。
手元で操作するiPadの音ズレを少なくしたい、難しそうなら安定させたい
iPadないしiPhoneで音ズレをなくしてプレイするためには少なくとも有線接続である必要があります。そのため、基本的にはイヤホンジャックを使う方向で考えています。
理想としては音と映像を出力しつつ、イヤホンジャックでも音が聞けるというのが最適解なのですが、実は無料でやるためのAirPlayにはとんでもない欠点があります。
AirPlay中はイヤホンジャックで音声出力ができません。音声を出力するとAirPlayの接続が切れます。
この時点でAirPlayをしつつ音を出すのが相当困難なことに気づきました。
相手に聞こえる音は完璧でなくてもそこそこは動作と音を一致させたい
音を完全に一致させることは難しくても、せっかく配信するならほぼ気にならないぐらいの音の同期具合で配信したいじゃないですか。
なので音がずれないように配信したいと思うのですが、AirPlayだと音と映像はほぼ同時に出力されます。しかし上述しているようにAirPlayは無線接続であるが故遅延が酷い&安定しないのでAirPlayを使うのは基本的に音ズレをしてもいいゲームに限るという感じですね。
ただ、上の項で書いていますが、AirPlay中はイヤホンジャックで音が出力できないのでAirPlayで映像と音を同時出力は難しそうです。
すると私は映像と音を分けてPCに入力してあとで合成する以外道がないという状態になっていることに気づきました。
DiscordのVCをしながら配信したいので、iPadの音はPCで聞く
DixcordでVCをしながらがいいので、一度はPCにiPadの音声をなんらかの方法で入力する必要があります。
一度なにかの機械を挟んだ時点で何かしらの遅延は発生していまうのですが、ここは有線で接続することで遅延を一定にしつつ、調整でなんとかできないかと考えます。
整理してフローを考える
さてと以上のことをざっとまとめるとするべきことはこんな感じでしょうか。
- AirPlayで映像を飛ばす
- 音はなんとかして有線で
- AirPlayの仕様を考えると音は別出力
- 配信ソフトなどで映像と音を合成
というのが音ズレしないためのフローになりそうです。
とまあ長々書いてるのを読んでる方はお気づきだと思いますが、音ズレ(遅延)があっていいならこんあ苦労する必要なんてないわけです。なのでこれは最悪のケースともいえるので後述の方法でおすすめの方法の中から選ぶのがおすすめです
なんせ時間をかけて色々した結果なので…どうでもいい人はスキップしていい手順ですから。
筆者の環境
筆者の環境を掲載しておきます
- PC1:Windows 10 Pro 2004
- PC2(MacbookPro): OS X Big Sur
- iPad mini(5th Gen): iPad OS 14.3
- iPod touch(7th Gen): iOS 14.3
使ったガジェットはこんな感じになっています。イヤホンジャックがないApple端末は使っていないので今回の方法でできるかはわかりません。
それ以外に必要になる端子やアクセサリーは以下です。方法によってはつかわなかったりもするので、各自に合った方法で確認してみて下さい。
- (配信用WindowsPC)マイク入力端子
- AUXケーブル
さて次から説明していきます。
方法1.LonelyScreenのみを使う(音ズレあり)
シェアウェアのLonelyScreenを使う方法で一番シンプルで簡単です。
シェアウェアとは何か気になるかという方もいると思うのですが、一定の使用期間やそれによって制限がある場合のソフトをそう呼ぶというだけです。
では早速始めていきます。
LonelyScreenを以下の公式サイトからインストールしてください。インストール方法は順当にインストールするだけなので書きません。
https://as.lonelyscreen.com/download.html
さて、これを使っていきます。このLonelyScreenを立ち上げると、「Lonely Screen AirPlay Receiver」というものが立ち上がると思います。すると以下のような表示の警告が出ると思います。
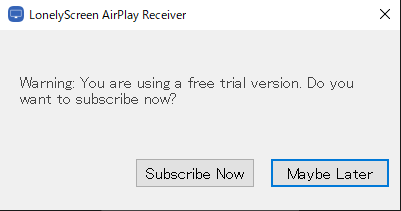
これはちょこちょこ出てくるのでこの画面では「Maybe Later」を選択します。また、初回起動時にファイアウォールの設定がどうこう出てきたら許可をしてください。ローカルネットワークの通信でAirPlayを使います。
あとはiPad本体のメニューからAirPlayでLonelyScreenを選択すればLonely ScreenにiPadの画面が映ります。
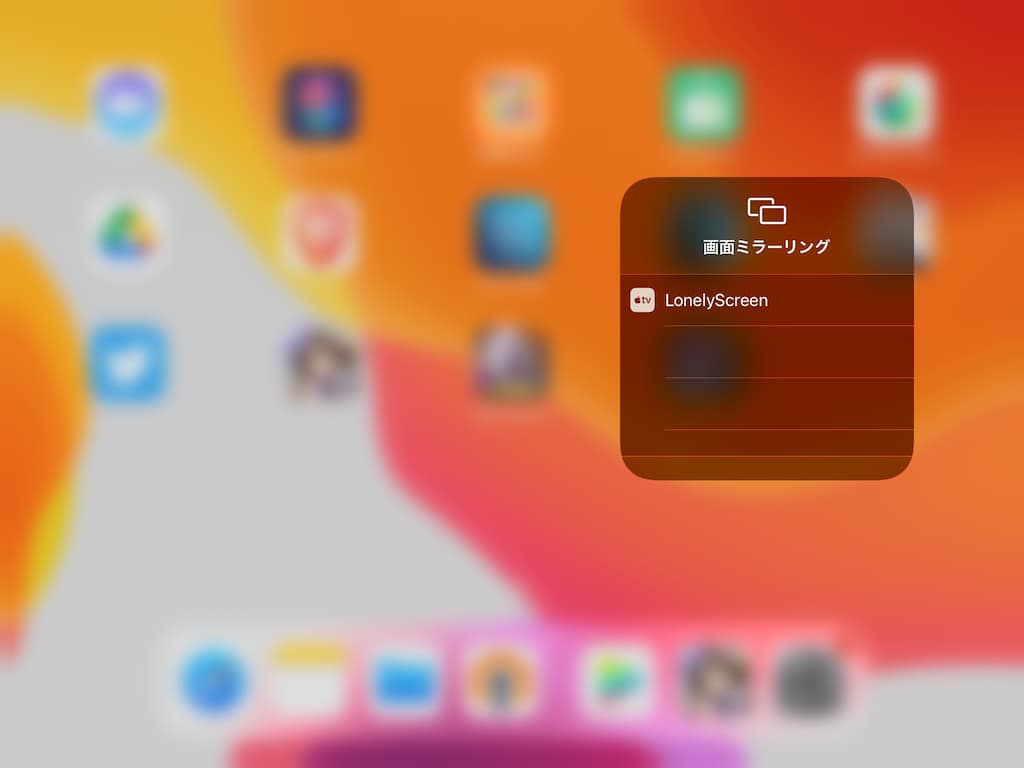
これでPCにiPadの映像と音声が出力できます。実際にこの状態で操作してみればわかるのですが、操作とのラグが酷いので音ゲーなんかできたものではありません。なので音ズレしてもプレイできる酔って方はそこそこの画質で音と映像が同時に出力できるのでお勧めです。
あとはこのLonely Screenの画面をOBS Studioを使って配信するなり、Discordで画面を共有するなりすれば簡単に配信ができます。それぞれの使い方は個人で調べてください。そっちの方が詳細な説明がのていると思います。
ちなみにさきほどの「Maybe Later」を選択した警告の画面は頻繁に出てきますが、この本体のLonelyScreenはその警告が出ても止まりませんし、キャプチャに映りこむということはないので無視して大丈夫です。
方法2.Macのみを使う(音ズレあり/なし)
こちらの方法は使える方が限られますが、持っている方は非常に有用な方法になります。この項に関してだけ前提としてMacから配信するという前提で説明します。
というのもMac自体がUSB接続でiPadの画面を出力することができるで、有線で接続できるという点が極めて優れています。しかもMacにしかできないことがあり、それは映像をMacに出力したままイヤホンで音聞くことができます。
しかし、この方法にも残念なことがり、普通にイヤホンなしでMacに繋ぐと音も一緒にPCに出力されるのですが、イヤホンを接続させると、Macに音が出力されなくなります。どこか一か所に出力できない謎の制約があるみたいです。どっちにも出力させてくれたらいいのに…
なのでMacで配信する場合は
- イヤホンで音を聞いて無音の映像だけを配信する
- 音ズレがあるMacへの映像&音声同時出力(AirPlayと状況は変わらない)
というどちらかになります。イヤホンジャックにイヤホンをさすか刺さないかで選択できるので選択は楽ではあるんですが…(笑)
では説明していきます。
始めにiPadなりiPhoneをUSBケーブルでMacに繋ぎます。
始めにQuick Time Playerを起動します。そして左上の「ファイル」から「新規ムービー収録」を選択します。
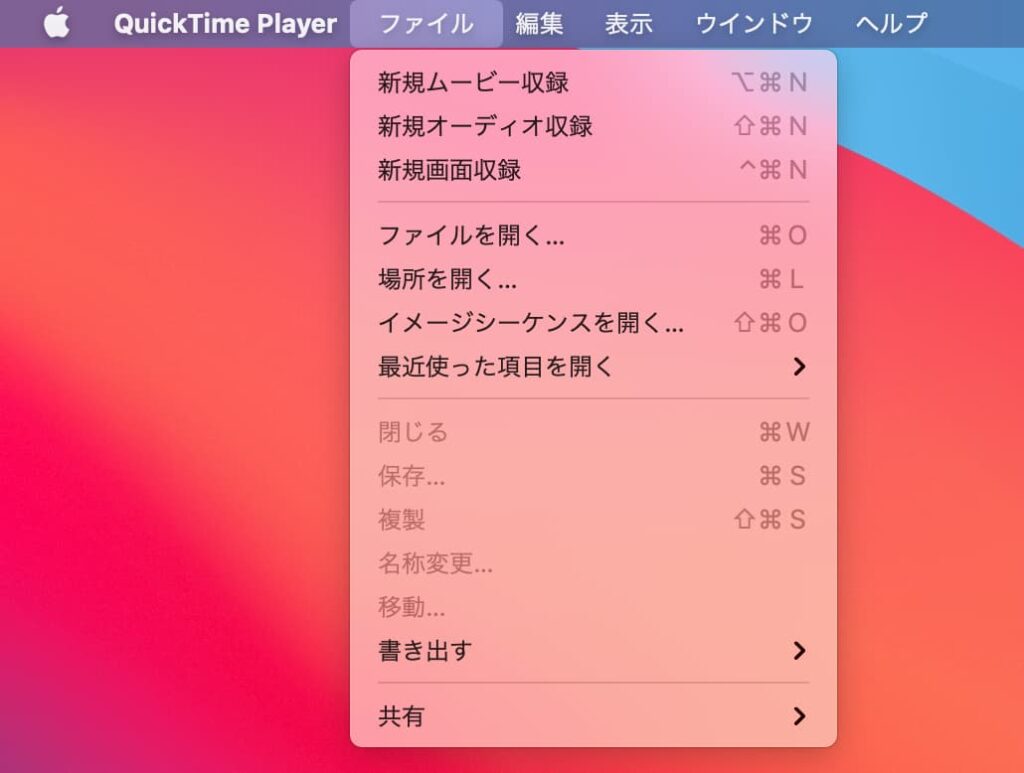
すると最初は内カメラが起動して突然自分の顔が映ってびっくりしますw
さて、そのQuick Time Playerの画面の録画ボタンのある黒い枠のどこかをクリックしてみましょう。そうすると以下のような表示になるはずです。
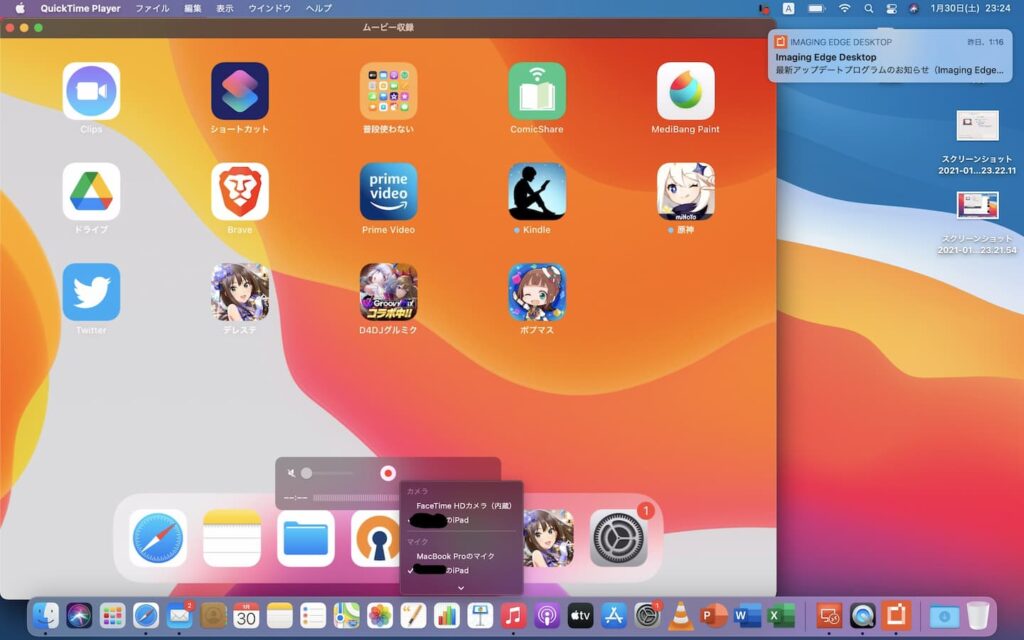
さてここで表示された選択肢のからiPadを選択します。すると画面が表示されるはずです。
あとはイヤホンを繋げばMacから音が出なくなる代わりにイヤホンから音が聞けますし、イヤホンを外してればMacから音を聞くことができます。
これを配信するなり画面共有すればいいわけですね。この方法は画面を音なしで配信出来ればいいというわ場合は完全に音ズレなしでプレイできます。
逆にイヤホンを外してMacに音を流すとかなり遅延が出るので使うメリットはあまりありません。AirPlayと大差ないので。
方法3.Windows+Macを使う(音ズレほぼなし)
さてこれは方法2.の拡張版というか応用版です。一番面倒な代わりに一番自由が利きますし、0遅延でプレイすることも可能です。
この方法もMacを使います。現状Macがないと色々自由が利かないのが辛いですね。ここまでするぐらいならキャプチャーボードを買うのもありなんじゃないかなと思ってしまいます。
ただし、わたしの場合はDiscordの都合上、PCから配信したいので0遅延でやらなかったのですが、イヤホンの音を分配するケーブルを使って片耳はイヤホンの音を直接聞くなど工夫で0遅延プレイしつつ別の音を聞くなど応用が利く使い方ができます。
また、今回は環境の部分で書いているAUXケーブルを使います。
では説明を始めていきます。
まず、方法2.の方法を最後まで実行します。また、方法1.にあるLonelyScreenをダウンロードして使えるようにしておいてください。
そしてQuick time PlayerにiPadかiPhoneの画面が表示されている状態でAUXケーブルでiPadもしくはiPhoneをWindowsPCのマイク入力の部分と接続します。これでマイク入力としてiPadの音声が入っていると思います。
ここでiPadかiPhoneの音声が正常に入力できているかを確認するため、「設定」→「システム」→「サウンド」と選択肢以下の画面にします。
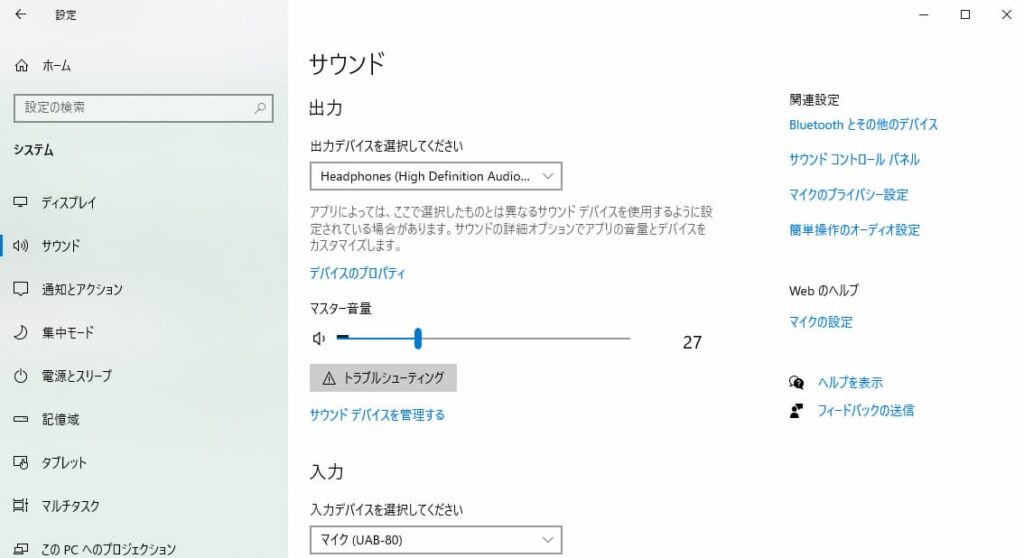
この画面で右の方の関連設定の項目にある「サウンドコントロールパネル」を選択。
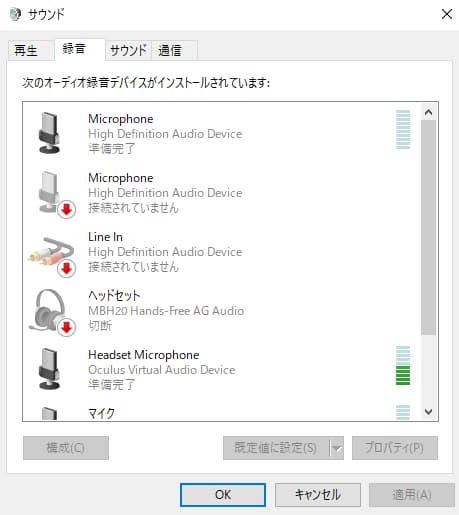
録音のタブを開き、iPadまたはiPhoneの音声を入力しているデバイスを右クリックし、「プロパティ」を選択。
そのプロパティの「聴く」タブを開き、「このデバイスを聴く」にチェックを入れて右下の「適用」ボタンを押して、正常に音が聞こえていれば問題ありません。聞こえていたら今回はチェックを付けたままで大丈夫ですのでOKを押して閉じて大丈夫です。これで今後の作業中はiPadなりiPhoneのおとが聞こえてる状態になるわけですね。
ちなみにこの段階で聞こえない場合は繋ぐ場所を間違えて居たり、入力している音声が小さい可能性があるのでiPhoneやiPadの設定を確認し、問題なければWindowsの設定をいじってみてください。
さて、音が聞こえるのを確認したら、OBS Studioをダウンロードしてインストールします。
OBS Studioは配信用のソフトですが、これのウィンドプロジェクターという機能を使って配信していきます。
では、OBS Studioは以下から指示に従ってダウンロードしてインストールしてください。
https://obsproject.com/ja
そして起動して以下の画面にしてください。
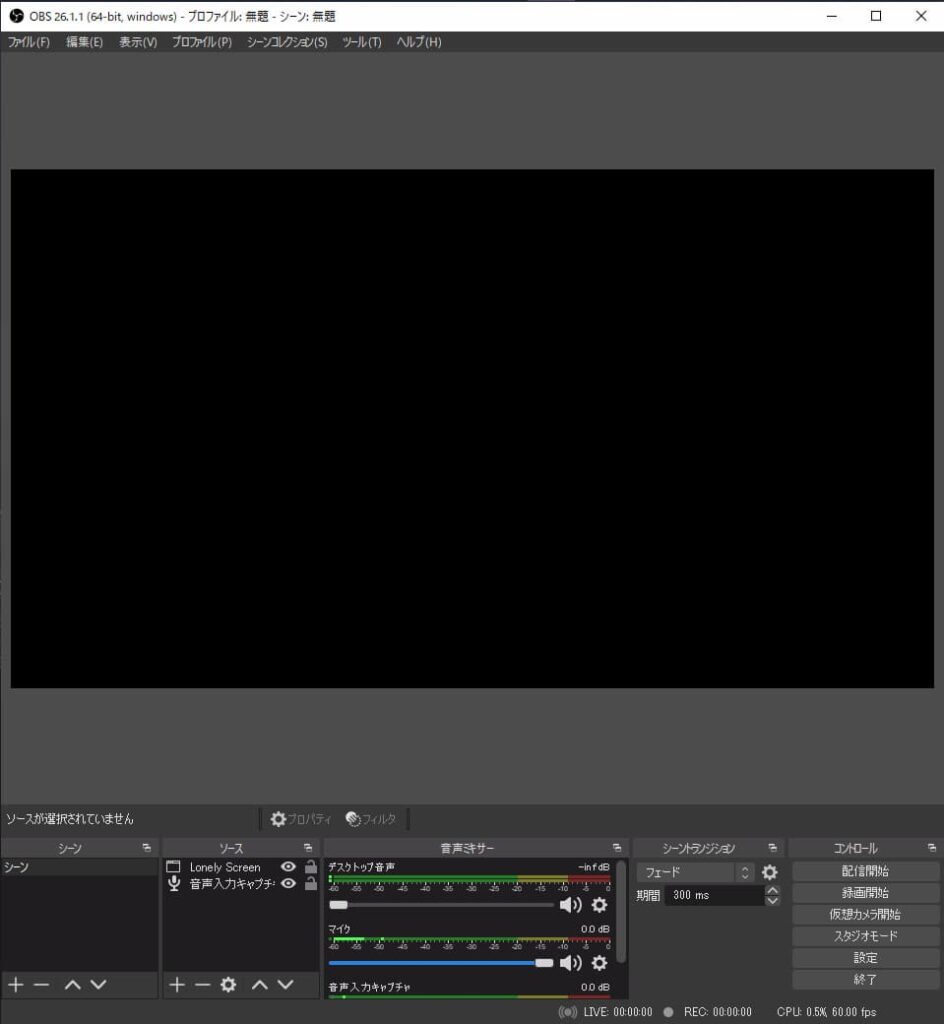
さてここで、Lonely Screenを起動して、Macの画面をLonely Screenに映します。なのでMacの操作に映ります。
Macで左上ののリンゴマークから「システム環境設定」を開きます。
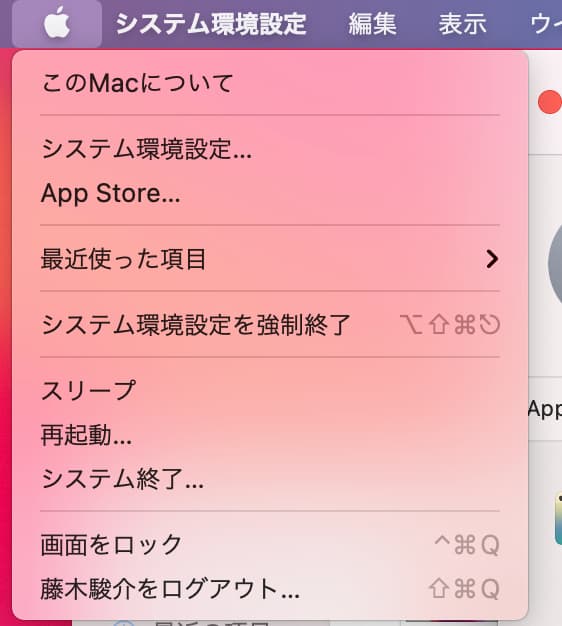
次にディスプレイを選択します。
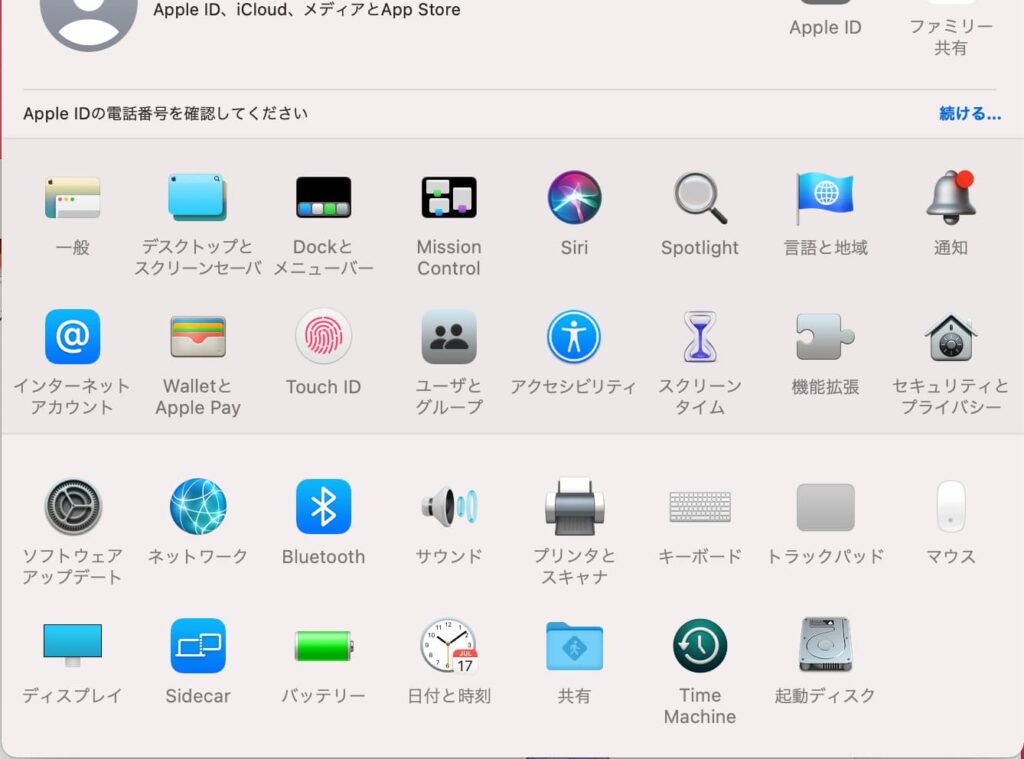
この画面でディスプレイを選択すると以下のような画面になります。
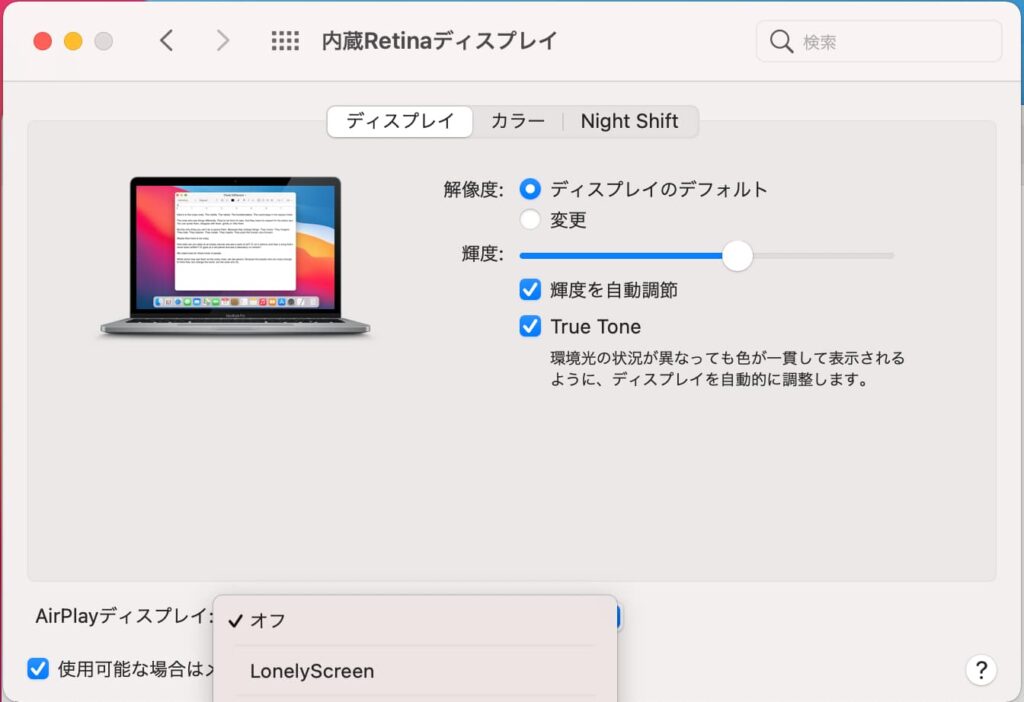
この下の方でAirPlayディスプレイを選択できると思うので「Lonely Screen」を選択するとWindowsPCのLonelyScreenの方でmacの画面を見ることができます。
さてこれでMac側の準備ができたのでWindowsPCにいってOBSの設定を変えていきます。まず下の方にある「ソース」タブの「+」ボタンを押します。
するといくつか選択肢が出てくるので、「ウィンドウキャプチャ」を選択して、新規作成の方で好きな名前を付けて「OK」を押すと以下のような画面になります。
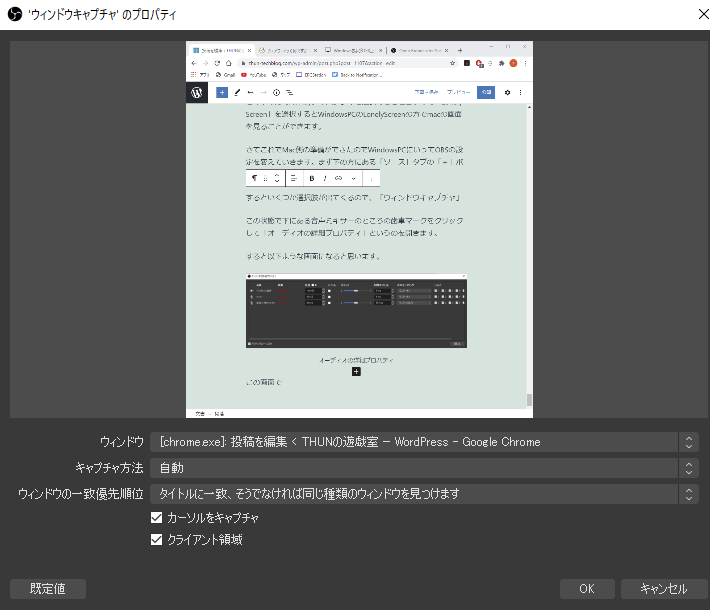
こんな画面になると思うので、ウィンドウののタブからLonely Screenを選びます。そしてOKを押すと、これで映像だけは映るはずです。もし違う画面が映っていれば設定が間違っているのでやり直してください。間違えたウィンドウを消すのは間違えた「ソース」を右クリックして削除を選択すればいいです。
次にマイクとして取り込んでいるiPadやiPhoneの音源を取り込むために音源を追加します。同様にソースのタブの「+」を選択し、「音声入力キャプチャ」を選択します。これを選択するとデバイスを選択する画面になるのでiPadなりiPhoneの音源になるデバイスを選択してください。
この状態で下にある音声ミキサーのところの歯車マークをクリックして「オーディオの詳細プロパティ」というのを開きます。
すると以下ような画面になると思います。
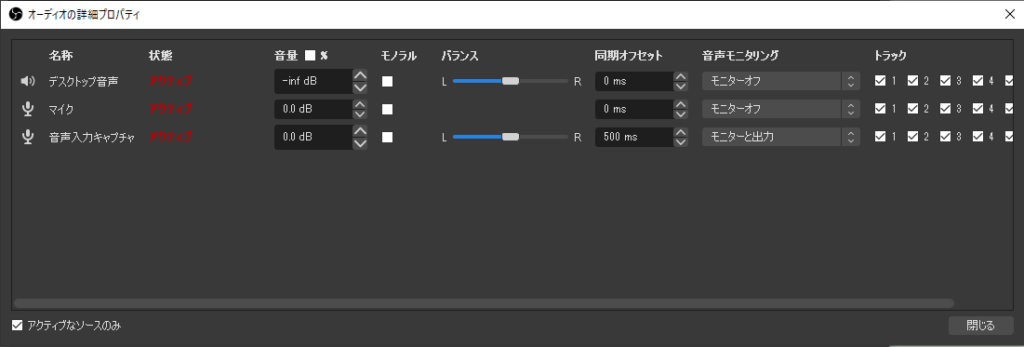
この画面で「音声入力キャプチャ」の「音声モニタリング」の選択をミニターと出力にします。また、同期オフセットというのがありますがとりあえず「500ms」にしておくと良いと思います。これは音声のと映像のずれを音声をずらすことで同期させるためにしているので実際に最終的にやってみて微調整をするのが良いと思います。
せっていが終わったら「閉じる」をして大丈夫です。
さてこの状態で下の方にある「コントロール」の設定を押します。そして「音声」のタブを選択します。そしてこのタブの中にある詳細設定の「モニタリングデバイス」を変更します。
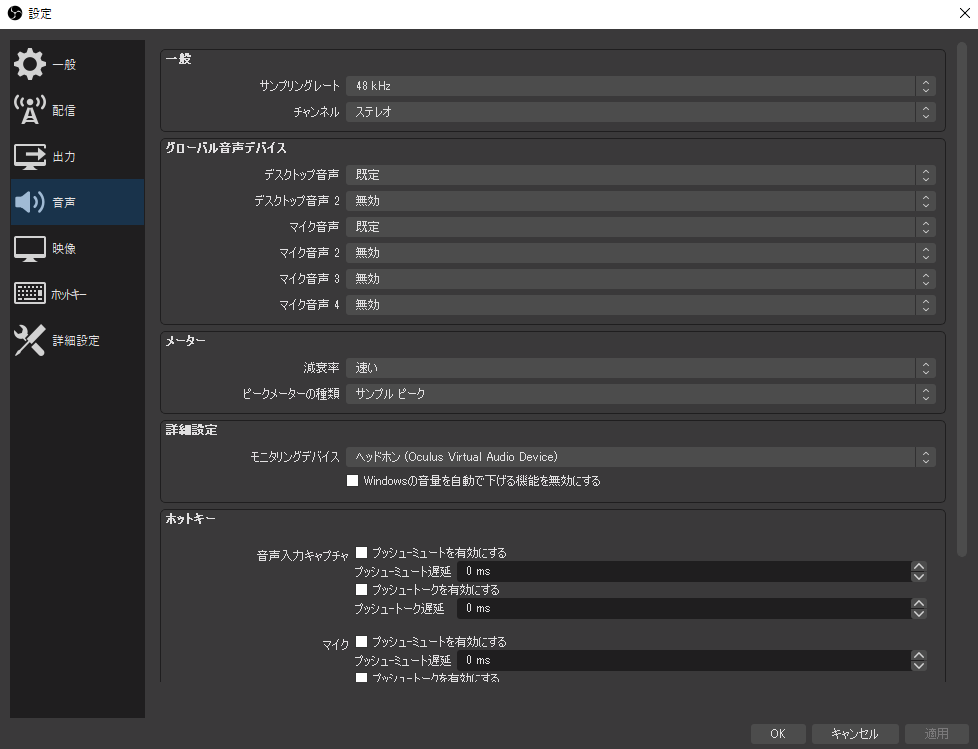
これを「現在使用していないデバイス」にしておきます。これをすることで違うデバイスに音は出てるけど、自分の今耳に着けているヘッドホンにはその音が聞こえない状態を作り出すことができます。これを利用することで自分には聞こえていない音をDiscordやYoutubeに配信が可能です。
ちなみに今デバイスの音が聞こえているのがWindows標準機能で再生している音になりますのでこの音が直接OBSに録画や、配信がされる音声というわけではありません。
不安な方はここで設定の最初の方に戻ってサウンドコントロールパネルから「このデバイスを聴く」のチェックを外してきて以下の手順で確認してもいいと思います。
今耳に着けているヘッドホンなどモニタリングデバイスに設定して正常に音が流れているかを確認します。確認が終わったら使用していないデバイスに戻しておきましょう。あとはもう一度「このデバイスを聴く」にチェックを入れておいてください。
※もしかしたら、この段階でなぜOBSから音を聞かないのか気になる方もいるかもしれませんが、簡単に理由を書くと、映像と音を一致させるために音を遅らせているので聞く音がその分だけ遅れて聞こえてしまうためです。これでは遅延の少ない音を聞くという点で本末転倒ということですね。
これでもろもろの設定は完了です。
これで真ん中のiPadかiPhoneの画面が表示されているエリアを左クリックすると色々出てくると思いますが、「ウィンドプロジェクター(プレビュー)」を選択します。
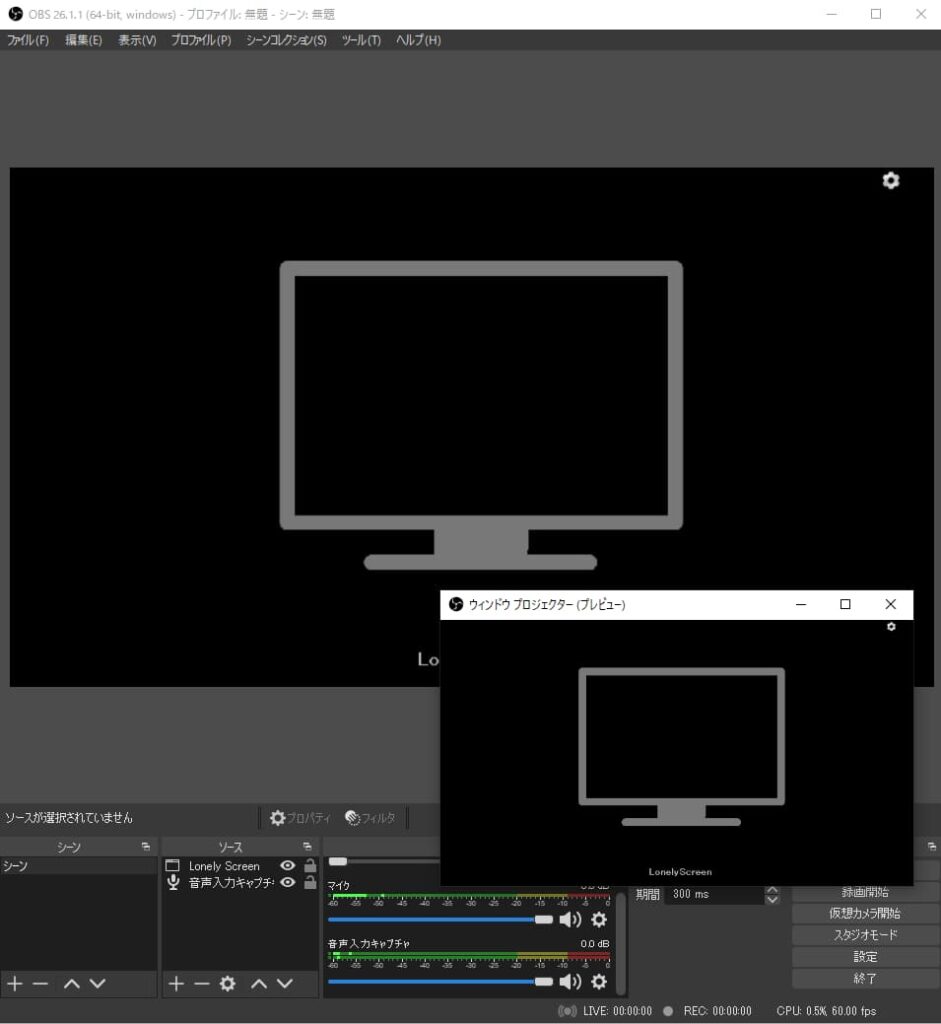
このウィンドプロジェクターで分離したウィンドウをDiscrodでGo Liveすることで配信が可能です。Youtubeに流すならOBSの設定をして流してください。
これで音声もそこそこずれなく音声の遅延も少ない配信ができます。遅延が0というわけはないので音ゲー本体で若干の調整は必要です。
また、イヤホンジャックを二股にわけるケーブルを使えば0遅延の音を聞くこともできます。ここら辺は色々応用してみてください。
また音と映像がずれているという方は「オーディオの詳細プロパティ」の「同期オフセット」の値を変化させて自分の環境にあった数字を見つけてください。
この設定のキモは、モニタリングデバイスを使用していないデバイスに設定することで、自分には聞こえない音を出力させて、相手にだけ聞かせているということですね。
これだけ配信方法もありますし、Macをお持ちなら面倒な手順を踏めば音ズレもかなり軽減して配信できるので快適です。
ちなみにこの方法はイヤホンジャックを通してパソコンに出力させることが大切なことなので、Macの画面を映すのにAirPlayを使う必要はないので例えばMacのシステム環境設定の共有から使えるVNC接続などのリモートデスクトップに準する機能を用いてもかまいません。画質はここら辺を工夫すれば向上させることができます。
なので何をしているかを知って応用してくださいねということですね。
補足:AirPlayでイヤホンジャックを使うのは現在は不可能
色々調べていると2018年ぐらいの記事でAirPlay使用中にイヤホンを使う裏技としてAirPlayをしたあとにBluethoothオーディオに繋いでからイヤホンジャックに繋ぐという方法が紹介されていますが、少なくともiOS14.3では使えませんでした。
具体的にはAirPlay中にBluetoothオーディオを繋ぐとAirPlayが切断されます。AirPlayしたあとにイヤホンジャックに差し込むと切れるのと一緒です。
結局現在はAirPlayで画面を映しながら外部スピーカーやイヤホンに繋ぐということは不可能です。
まとめ
Macをお持ちなら複雑な工程を踏むことで遅延が少ない快適な配信が可能です。ただ設定が少し手間なので毎日やるとか、やっぱり動画サイトにアップロードするとかならおとなしくキャプチャボードを買うのが良いとは思います。
これで配信が楽しいと思えるかどうか確認するお試し要素が強いとは思いますが、無料でここまで配信できる環境が整うと思うと楽しいですね。